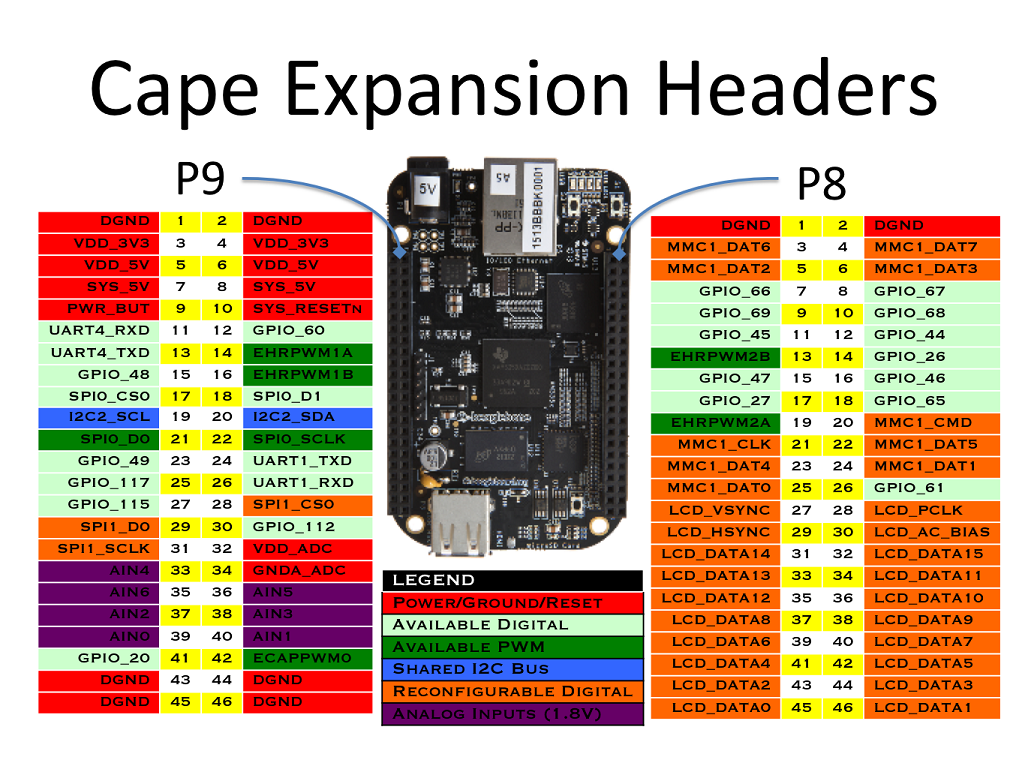BeagleBone Green and Black Setup
General instructions for getting up and running with a BeagleBone Green or Black.
Useful site for running Debian on BeagleBone boards. Google Group.
Sections
- Install and Boot from SD Card
- Flash the Onboard eMMC
- Setup the debian User Account
- Disable and Remove Bonescript / Cloud9 / Nodered
- Install Essential Development Tools and Libraries
- Install Java
- NTP
- Disable Unused Capes (HDMI, Wireless)
- Remove the Additional Login Messages
- Kernel Update
- I2C Clock Frequency
- Networking Configuration
- Pinout
Install and Boot from SD Card
Download the latest Debian IoT SD image for BeagleBone. I would recommend using the Buster IoT (without graphical desktop) for BeagleBone and PocketBeagle via microSD card image. Burn to a microSD card using a tool like Win32 DiskImager or Etcher and boot the BeagleBone from the microSD card with a network cable attached.
Locate the BeagleBone on your network and ssh onto it using the username debian.
Flash the Onboard eMMC
To copy the Debian image from the microSD card onto the onboard eMMC, edit the /boot/uEnv.txt file on the microSD card and remove the ‘#’ on this line:
cmdline=init=/opt/scripts/tools/eMMC/init-eMMC-flasher-v3.sh
Enabling this line will cause the BeagleBone to copy the microSD Debian installation onto the onboard eMMC every time it boots.
Now reboot. Booting the BeagleBone with this configuration option enabled will initiate the eMMC flashing process. The LEDs will cycle for a few minutes (cylon sweep pattern) - this may take 5-6 minutes. When complete the 4 LEDS will all light up for a moment before turning off. Obviously do not interrupt this process as you may corrupt the eMMC.
Once complete disconnect the power from the BeagleBone and remove the microSD card. Note that the flashing process will repeat if the microSD card is left in.
With the microSD card removed, power-on the BeagleBone - it should now boot from eMMC. The microSD card should be reformatted as it is no longer needed and accidentally booting from it will reflash the eMMC thereby losing any changes that have subsequently been made.
Setup the debian User Account
Install your ssh key: ssh-copy-id debian@<bb-ip-address>
Change password from ‘temppwd’: passwd debian
Edit /etc/sudoers.d/admin and change to:
%admin ALL=(ALL:ALL) NOPASSWD: ALL
Add the debian user to group gpio (if not already a member): sudo usermod -a -G gpio debian
Edit ~/.bashrc and enable colour prompt: Remove the ‘#’ from force_color_prompt=yes
Disable the graphical desktop since we are using the headless image:
sudo systemctl disable graphical.target
sudo systemctl set-default multi-user.target
Disable and Remove Bonescript / Cloud9 / Nodered
I don’t use these services and disabling / removing them can save quite a bit of disk space and memory as well as significantly speeding up updates. (I need to doublecheck these commands).
sudo systemctl stop bonescript.socket
sudo systemctl disable bonescript.socket
sudo systemctl stop bonescript.service
sudo systemctl disable bonescript.service
sudo systemctl stop bonescript-autorun.service
sudo systemctl disable bonescript-autorun.service
sudo systemctl stop nodered.socket
sudo systemctl disable nodered.socket
sudo systemctl stop nodered.service
sudo systemctl disable nodered.service
sudo systemctl stop cloud9.socket
sudo systemctl disable cloud9.socket
sudo systemctl stop cloud9.service
sudo systemctl disable cloud9.service
sudo systemctl stop nginx.service
sudo systemctl disable nginx.service
sudo apt -y remove c9-core-installer bonescript nodejs bb-node-red-installer
sudo apt -y purge c9-core-installer bonescript nodejs bb-node-red-installer
sudo apt autoremove && sudo apt autoclean
Install Essential Development Tools and Libraries
Run:
sudo apt update && sudo apt -y install git gcc make build-essential i2c-tools libi2c-dev unzip zip vim gpiod libgpiod-dev libgpiod2
Install Java
OpenJDK 11 no longer works for me on my BeagleBone Black so I am forced to revert to OpenJDK 8. It appears that the latest Debian OpenJDK 11 ARM build is compiled with CPU flags that are not compatible with the BeagleBone Black. Unfortunately OpenJDK 8 isn’t available in Debian Buster by default, however, it is available in the AdoptOpenJDK repository:
sudo apt -y install software-properties-common
wget -qO - https://adoptopenjdk.jfrog.io/adoptopenjdk/api/gpg/key/public | sudo apt-key add -
sudo add-apt-repository --yes https://adoptopenjdk.jfrog.io/adoptopenjdk/deb/
sudo apt update && sudo apt -y install adoptopenjdk-8-hotspot
sudo update-java-alternatives -s adoptopenjdk-8-hotspot-armhf
Alternatively install OpenJDK 8 via the Debian Stretch security updates channel:
sudo apt -y install software-properties-common
sudo apt-add-repository 'deb http://security.debian.org/debian-security stretch/updates main'
sudo apt update && sudo apt -y install openjdk-8-jdk
NTP
Install and enable ntp:
sudo apt update && sudo apt install ntp ntpdate
sudo systemctl enable ntp
Check ntp: ntpq -p
If need be, manually set the date / time: sudo date -s "07:41 04/07/2017 BST" "+%H:%M %d/%m/%Y %Z"
Disable Unused Capes (HDMI, Wireless)
Edit /boot/uEnv.txt and remove the preceeding # from these lines so that it looks like this:
disable_uboot_overlay_video=1
disable_uboot_overlay_audio=1
disable_uboot_overlay_wireless=1
Remove the Additional Login Messages
Edit /etc/issue (note the blank line):
Debian GNU/Linux 10 \n \l
Edit /etc/issue.net (no blank line):
Debian GNU/Linux 10
Kernel Update
cd /opt/scripts
git pull
cd tools
sudo ./update_kernel.sh [<OPTIONS>]
With no options it updates the current kernel.
To upgrade to 5.4:
sudo ./update_kernel.sh --lts-5_4
I2C Clock Frequency
Check your current I2C bus frequencies:
> dmesg | grep i2c
[ 0.315717] omap_i2c 4802a000.i2c: bus 1 rev0.11 at 100 kHz
[ 0.317272] omap_i2c 4819c000.i2c: bus 2 rev0.11 at 100 kHz
[ 1.337313] i2c /dev entries driver
[ 1.642672] input: tps65217_pwr_but as /devices/platform/ocp/44e0b000.i2c/i2c-0/0-0024/tps65217-pwrbutton/input/input0
[ 1.644722] omap_i2c 44e0b000.i2c: bus 0 rev0.11 at 400 kHz
Check which dtb file you are using:
sudo /opt/scripts/tools/version.sh
Look for a line like this:
UBOOT: Booted Device-Tree:[am335x-boneblack-uboot-univ.dts]
Take a copy of your dtb file and compile to dts text format (make sure to check your kernel version):
cp /boot/dtbs/4.19.94-ti-r42/am335x-boneblack-uboot-univ.dtb ~/.
dtc -I dtb -O dts -o am335x-boneblack-uboot-univ.dts am335x-boneblack-uboot-univ.dtb
Edit the .dts file, look for the aliases section and make a note of the I2C entries. Mine had this:
i2c0 = "/ocp/i2c@44e0b000";
i2c1 = "/ocp/i2c@4802a000";
i2c2 = "/ocp/i2c@4819c000";
The i2c-0 bus is not accessible on the header pins while the i2c-1 bus is utilised for reading EEPROMS on cape add-on boards and may interfere with that function when used for other digital I/O operations.
Then locate the i2c@xxx sections in the file to view the status (“disabled” or “okay”) and clock frequency (a hex number). Valid I2C clock frequencies (depending on the device):
- 100 kHz (100,000) : 0x186A0
- 400 kHz (400,000) : 0x61A80
- 1,000 kHz (1,000,000) : 0xF4240
- 3,400 kHz (3,400,000) : 0x33E140
- 5,000 kHz (5,000,000) : 0x4C4B40
Note the O/S only enumerates the I2C buses that are enabled (status = “okay”).
My DTS file:
i2c0 (i2c@44e0b000)
status = "okay";
clock-frequency = < 0x61a80 >;
i2c1 (i2c@4802a000)
status = "okay";
clock-frequency = < 0x186a0 >;
i2c2 (/ocp/i2c@4819c000)
status = "okay";
clock-frequency = < 0x186a0 >;
Since i2c2 (/dev/i2c-2) is the bus for general usage, update the clock-frequency value to 400kHz (clock-frequency = < 0x61a80 >;)
Make a backup of the original dtb file. Compile the dts file back to .dtb format and copy back to /boot:
dtc -I dts -O dtb -o am335x-boneblack-uboot-univ.dtb am335x-boneblack-uboot-univ.dts
sudo cp am335x-boneblack-uboot-univ.dtb /boot/dtbs/4.19.94-ti-r42/.
Reboot and check the I2C bus speeds:
> dmesg | grep i2c
[ 0.315730] omap_i2c 4802a000.i2c: bus 1 rev0.11 at 100 kHz
[ 0.317282] omap_i2c 4819c000.i2c: bus 2 rev0.11 at 400 kHz
[ 1.337240] i2c /dev entries driver
[ 1.638674] input: tps65217_pwr_but as /devices/platform/ocp/44e0b000.i2c/i2c-0/0-0024/tps65217-pwrbutton/input/input0
[ 1.640742] omap_i2c 44e0b000.i2c: bus 0 rev0.11 at 400 kHz
I2CDetect
Run i2cdetect -y -r 2 as write quick isn’t supported.
Networking Configuration
Note work-in-progress.
Whatever I do I cannot get connman to work with a USB WiFi adapter, it simply refuses to detect any WiFi networks.
connmanctl> tether wifi off
Error disabling wifi tethering: Already disabled
connmanctl> enable wifi
Error wifi: Already enabled
connmanctl> agent on
Agent registered
connmanctl> scan wifi
Scan completed for wifi
connmanctl> services
*AO Wired ethernet_a0f6fd4c0e73_cable
connmanctl> exit
My workaround so far is to use Network Manager via the CLI instead. Run these commands with the ethernet cable connected and the USB WiFi adapter plugged in:
sudo apt -y install network-manager
sudo systemctl enable network-manager
sudo systemctl start network-manager
nmcli d wifi
sudo nmcli r wifi on
nmcli d wifi list
sudo nmcli d wifi connect <<SSID>> password <<password>>
Make sure that /etc/network/interfaces doesn’t include config for eth0 / wlan0. Alternatively set managed=true in /etc/NetworkManager/NetworkManager.conf and add this to /etc/network/interfaces:
auto eth0
iface eth0 inet dhcp
Verify that the board is now connected to the WiFi using iwconfig wlan0 and make a note of the IP address. If it is connected (wlan0 has been allocated an IP address), stop connman to double-check that it can be disabled. Note that your current SSH connection might get terminated, if it does log back in using the wlan0 IP address.
sudo systemctl stop connman.service
ip addr
If everything is ok, reboot and confirm that the network connections are all ok. Now stop and disable connman.service:
sudo systemctl stop connman.service
sudo systemctl disable connman.service
Setup Static IP Address
In /etc/network/interfaces:
connmanctl config ethernet_a0f6fd4c0e73_cable --ipv4 manual 192.168.1.16 255.255.255.0 192.168.1.254 --nameservers 192.168.1.254
On other Pi-like Debian Jessie Distributions
Edit /etc/network/interfaces:
# The primary network interface
auto eth0
iface eth0 inet manual
Run:
sudo apt install dhcpcd5
Edit /etc/dhcpcd.conf:
interface eth0
static ip_address=192.168.1.16/24
static routers=192.168.1.254
static domain_name_servers=192.168.1.254
Enable the service: sudo systemctl enable dhcpcd
Pinout
Taken from beagleboard.org.
With the power / ethernet connection at the top:
TBD
Some good info here